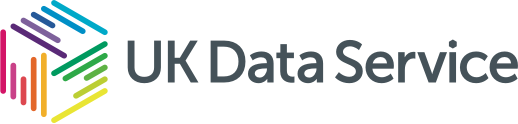Rachel Oldroyd and Luke Burns work step by step through the process of using ArcGIS Online to map census data.
Geographical Information Systems (GIS) have been marked as one of the most important technological developments of the 21st century, providing powerful analytical tools which inform decision making across a number of disciplines. GIS now forms part of the Secondary Geography Curriculum in England, but it’s often difficult for teachers to delegate time to learn a new piece of software alongside other conflicting priorities.
In this tutorial we use a free, online GIS to map UK 2001 census data. ArcGIS Online, provided by ESRI, is easy to use and does not require downloading or installing, so is well suited for use in the classroom. We provide step by step instructions to map and interpret census data, we also provide debugging tips which cover some of the common problems encountered with ArcGIS Online.
Open ArcGIS Online now using your Web Browser by visiting www.arcgis.com/home/webmap/viewer.html. There is no need to make an account or sign in for this tutorial, however doing so provides access to more advanced functionality.
Click on the ‘Modify map’ link from the top right hand corner of the page to begin.
The Web Map Viewer
- On the homepage you will see a new map which is centred on the UK. There is a toolbar along the top of the window with a number of different tools and a side panel on the left hand side.
- At the top of the side panel, you will see three buttons, ‘About’, ‘Content’ and ‘Legend’ which provide further information about the map and the content. If you click on the legend and content buttons now, you will see that the map is currently empty aside from the base map which is called ‘topographic’.
- To navigate the map window you can click and drag the map to pan to a different location. You can also zoom in and out, zoom to the default extent (the UK) or zoom to your current location using the buttons on the left hand side of the window.

- At the moment we are using a base map called ‘topographic’. You can change the base map by clicking on the ‘Basemap’ button on the left hand side of the top toolbar.

- Using the zoom and pan buttons, locate Leeds and zoom in such that it occupies the majority of your screen.
Finding Census Data
We will now add 2001 census data. The UK Data Service website contains a wide range of census data to work with.
- In a new tab in your web browser. Visit the census pages of the UK Data Service website at the following link: https://casweb.mimas.ac.uk. This website contains huge amounts of census data and as such you will need to specify which data you would like and at which geography (e.g. which country, county, city etc).
- From the CasWeb homepage, click the ‘Start CasWeb’ link followed by the first link ‘2001 Aggregate Statistics Datasets (with digital boundary data)’. This data format comes in a geographical format (a shapefile) and is ready to map. [Note: unfortunately we cannot use 2011 data as it does not come in the same geographical format, but later in the exercise we compare the 2001 dataset to the 2011 dataset and discuss the changes]. Notice that you can also download data from as far back as 1971.

- We now need to specify where we would like to download our census data for – this could be anywhere, but we will focus on West Yorkshire. Use the on-screen options to locate West Yorkshire by selecting the country (England), then ‘select lower geographies’, then select the region (Yorkshire and The Humber), then select ‘Select Counties’, then select the County (West Yorkshire). The illustrations below step you through this process:
- In Step 1, we specify the country to select. Then choose ‘select lower geographies’ to select a region within England.

- In Step 2, we narrow down our search for West Yorkshire by specifying the region in which it belongs.

- In Step 3, we are able to select the West Yorkshire county having searched through the country and region to find this. Here we can click the ‘Select output Level’ button as we do not need to continue our search.If we wanted to continue and filter Leeds, Bradford etc. we could do.

- Before we choose the variables to download we first need to specify a geography. Notice the four options presented to you at the bottom of the screen: District, ST Wards, CAS Wards and OA. The smaller the geography, the more detail you will get – you can think of this as being similar to cutting a cake, you can cut it into big or small pieces. In this example, these pieces range from Districts (5 pieces – one for each of Leeds, Bradford, Wakefield, Calderdale and Kirklees) to OAs (7,131 tiny pieces). Let’s select CAS Wards which breaks West Yorkshire down into a manageable 126 areas – select CAS Wards followed by the ‘Select Data…’
![]()
- Now it is over to you! Using the table towards the bottom of the page, browse the different datasets that you can download for West Yorkshire. You can highlight a row and click the ‘Display Table Layout’ button to explore the range of data available within each themed table. Select two datasets that may interest you.
Example using ‘people with poor health’
The instructions below show how to select the number of people with poor health but you should choose a dataset that interests you.
- To select persons with poor health visit the ‘Health and provision of unpaid care’ row (KS008) and click the ‘Display Table Layout’

- Browse the options available and select box 6 – people who report their general health as ‘Not Good’.

- To add this data to your ‘basket’ to download, click the ‘Add variables to data selection’ button above the table. Notice how this adds to the list of data to be downloaded on the right-hand side of the page.

- You can then continue searching for data by using the back button above the table or you can proceed to download your data by selecting the ‘Get Data’ button to the top right of your screen.
- The final step is to give your data a name and select the file format. As we want to map the data we need to check the little button next to Digital Boundary data. You can then click ‘Execute Query’ which will start saving your data to a specified location.

Mapping the Data
We have now sourced and downloaded some census data. You may have downloaded the health data stepped through above or you may have downloaded different data. Hopefully you have at least two datasets to explore here as we look to map this.
- Now, let’s add the data you have just downloaded from CasWeb to ArcGIS Online. In ArcGIS Online, click on the down-arrow beside the Add button to the top left of the main window and choose Add Layer from File. Browse to find the zipped CasWeb file you downloaded earlier, select this and click Import Layer. This may take a few seconds to display on screen.
- ArcGIS Online will add a default style but this is not always appropriate. Using the drop-down attribute box to the left of the map widow, select one of the variables you downloaded (these will be the longer numbers, in order of selection on CasWeb). You may need to go back into CasWeb to find out which variables the numbers refer to.

- Select one of the variables and notice how the software tries to map this for you. Experiment with the display options to show this in a way that you are happy with (e.g. using the Counts and Amounts (colour) option). Click Done once complete to save this.
- Spend some time navigating the map and trying to understand the spatial distribution of your data (in the example provided, people who report ‘not good’ health). You may wish to add area labels to make this easier. Clicking on the three dots “…” beside your map layer and choose Create Labels. Choose Area Labels as opposed to the code to add more useful labels.
- By this point you may be happy to stop and re-practice the above and if so that is fine – you have downloaded data, mapped it and looked for spatial patterns. However, a nice addition to this session is to compare the currently mapped data with a second dataset to see if any patterns exist between the two. As you already have one dataset mapped (in my case, people who report ‘not good’ health), it is time to add a second. To do this, click on the little three dots beside your map layer again “…” and click Copy.
- This will create a duplicate map layer. You can now repeat the steps followed previously to display a second dataset using this layer (for me, my second dataset is households without access to a car). Note that this time it would be wise to choose a different method of visualisation so one dataset can be seen ‘on top’ of the other. If you used Counts and Amounts (colour) last time, using Counts and Amounts (size) this time will enable you to see both datasets at the same time and hopefully draw some comparisons – see my example overleaf.
- Once selected, click Done and ensure that the map legend (or key) is showing by clicking on the appropriate icon to the top left of the screen. Doing this will enable you to see what colours/symbols represent high values and those that represent low values. You can then explore and compare the data layers.

Follow up questions
If you are running this tutorial with your students, you may want to ask them to think about the following questions:
Q1. What patterns do both of your datasets show? What parts of West Yorkshire show particularly high and low values? Are there are reasons for this?
Q2. Do both datasets seem to correlate in any way – for example, do they both have high and low values in the same areas or are these rather different? Does this pattern match what you might have expected?
Q3. Can you think of any problems with presenting data in this way? Are the colours or symbols misleading?
Q4. Visit the Datashine website to compare your dataset(s) from 2001 to those from 2011. Are the patterns the same or have things changed? https://datashine.org.uk/ [Note: You will need to pan the map to find West Yorkshire and then use the menu (top right) to locate and map the data – you may find that your datasets(s) aren’t available to select though as the website only contains a selection!]
Debugging tips
The ArcGIS online software is extremely easy to use, only occasionally should you run into problems. Here are a few common scenarios and how to fix them:
1) The ‘Add’ button isn’t visible on the top toolbar.
Simply click the ‘Modify Map’ button in the top right hand corner and it will appear.
2) The ‘table of contents’ panel has disappeared.
Click the ‘Details’ button on the top left hand size of the page and it will reappear.
5) I can’t find the option for ‘change style’
In the ‘Details’ window on the left hand side of the page (see 2 if you can’t see this), ensure that the middle tab is selected – named ‘Show Contents of Map’- hover over the layer name and you will see the ‘Change style’ icon.

6) I’ve changed the style and now I can’t get rid of the ‘Change Style’ window.
Ensure you have clicked ‘OK’ or ‘Done’ at the bottom of the left hand window. The default ‘Details’ window should then appear.
In the very unlikely event that you run into a problem you can’t fix, close the window down and reopen the map.

Rachel Oldroyd is one of our UK Data Service Data Impact Fellows. Rachel is a quantitative human geographer based at the Consumer Data Research Centre (CDRC) at the University of Leeds, researching how different types of data (including TripAdvisor reviews and social media) are used to detect illness caused by contaminated food or drink.
 Luke Burns is a Lecturer in Quantitative Human Geography at the University of Leeds. His work focuses on the advanced application of geographical information systems to socioeconomic problems & the development of geodemographic classification systems and composite indicators.
Luke Burns is a Lecturer in Quantitative Human Geography at the University of Leeds. His work focuses on the advanced application of geographical information systems to socioeconomic problems & the development of geodemographic classification systems and composite indicators.